您可以从相机向具有 Wi-Fi 功能的智能手机和平板电脑发送图像。
解说 [通过 Wi-Fi 菜单建立连接] 这里。
- 在下面四个步骤中说明了使用 Wi-Fi 功能将图像从相机发送到智能手机的过程。从步骤 1 开始按顺序执行。
 步骤 1:配置 iOS 版本
步骤 1:配置 iOS 版本
 步骤 2:在智能手机上安装 Camera Connect 并将 Wi-Fi 设置为 [开]。
步骤 2:在智能手机上安装 Camera Connect 并将 Wi-Fi 设置为 [开]。
 步骤 3:将相机和智能手机相连接
步骤 3:将相机和智能手机相连接
 步骤 4:将图像发送到智能手机。
步骤 4:将图像发送到智能手机。
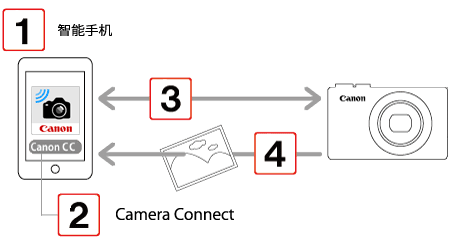
步骤 1:确认 iOS 版本

 1. 检查智能手机的规格。
1. 检查智能手机的规格。
- 若要查看 iOS 版本信息,请触摸 [设置]
 [通用]
[通用]  [关于]。
[关于]。

步骤 2:在智能手机上安装 Camera Connect 并将 Wi-Fi 设置为 [开]

从 App Store 下载 Camera Connect 并将其安装在智能手机上。
如果 Camera Connect 已安装在智能手机上,请继续执行
步骤 3:将相机和智能手机相连接。
 1. 触摸智能手机上的 [App Store] 应用程序以访问 App Store。
1. 触摸智能手机上的 [App Store] 应用程序以访问 App Store。
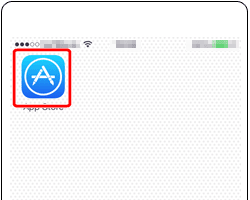
 2. 点击屏幕底部的搜索图标。
2. 点击屏幕底部的搜索图标。
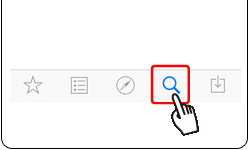
 3.
3.
 在搜索字段中输入 [Camera Connect],然后
在搜索字段中输入 [Camera Connect],然后
 点击 [搜索]。
点击 [搜索]。

 4. 从显示的搜索结果中选择 [Camera Connect],然后在智能手机上安装它。
4. 从显示的搜索结果中选择 [Camera Connect],然后在智能手机上安装它。
- 安装完成后,点击 [主屏幕] 按钮返回到主屏幕。
 5. 触摸 [设置]。
5. 触摸 [设置]。
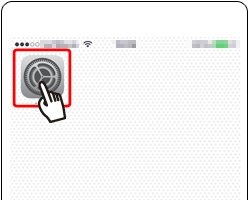
 6. 确认智能手机的设置。
6. 确认智能手机的设置。
 : 确保未设置 [飞行模式]。
: 确保未设置 [飞行模式]。
 : 触摸 [Wi-Fi]。
: 触摸 [Wi-Fi]。
 : 将 [Wi-Fi] 开关设置为 [开]。
: 将 [Wi-Fi] 开关设置为 [开]。
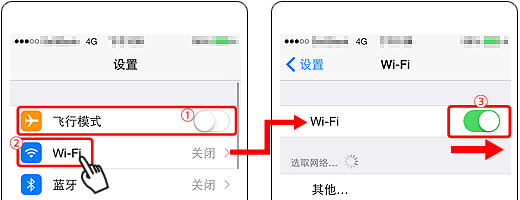
步骤 3:将相机和智能手机相连接
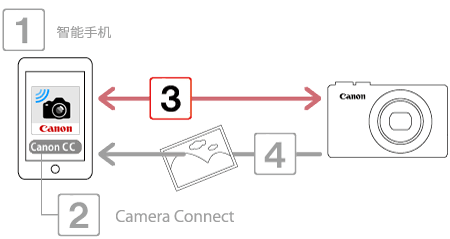
 1. 按下 [
1. 按下 [
 ] 按钮。
] 按钮。
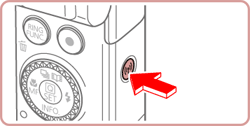
 2. 按 [
2. 按 [
 ] , [
] , [
 ] , [
] , [
 ] , [
] , [
 ] 按钮选择 [
] 按钮选择 [
 ],然后按 [
],然后按 [
 ] 按钮。
] 按钮。
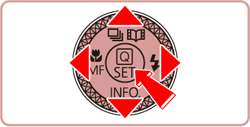
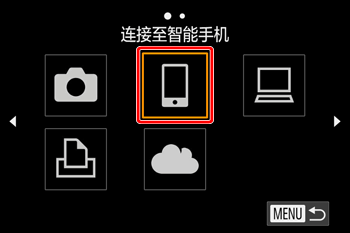
 3. 按 [
3. 按 [
 ] , [
] , [
 ] 按钮选择 [添加设备],然后按 [
] 按钮选择 [添加设备],然后按 [
 ] 按钮。
] 按钮。
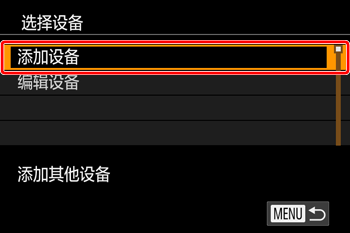
 4. 相机的 SSID 将显示在屏幕上。
4. 相机的 SSID 将显示在屏幕上。
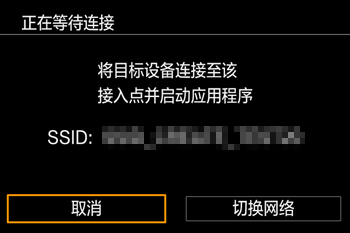
 5. 从智能手机上显示的接入点列表中选择在相机的屏幕上显示的 SSID(网络名称)。
5. 从智能手机上显示的接入点列表中选择在相机的屏幕上显示的 SSID(网络名称)。
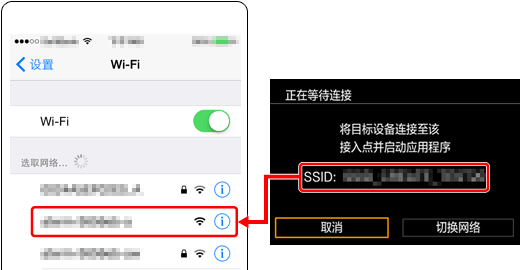
- 在确认智能手机和相机连好后,触摸 [主屏幕按钮] 返回到 [主屏幕]。
 6. 点击智能手机上的 [Canon Connect] (
6. 点击智能手机上的 [Canon Connect] (
 ) 应用程序图标以便启动 [Camera Connect]。
) 应用程序图标以便启动 [Camera Connect]。
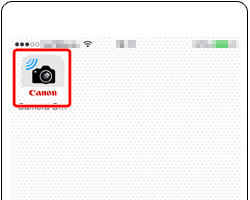
 7. 在智能手机上显示的相机选择屏幕中,选择相机开始配对。
7. 在智能手机上显示的相机选择屏幕中,选择相机开始配对。
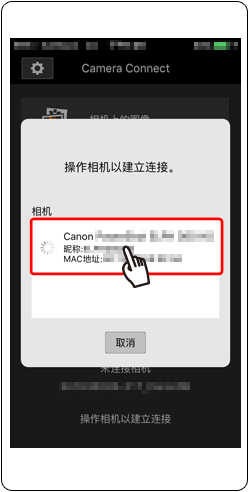
 8. 在首次连接智能手机时,相机上将显示以下屏幕。在此情况下,按 [
8. 在首次连接智能手机时,相机上将显示以下屏幕。在此情况下,按 [
 ] , [
] , [
 ] 按钮选择 [是],然后按 [
] 按钮选择 [是],然后按 [
 ] 按钮。
] 按钮。
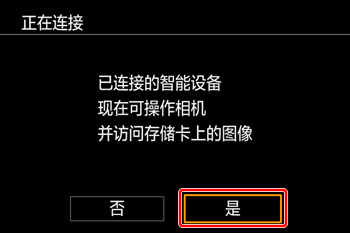
 9. 出现以下屏幕。
9. 出现以下屏幕。
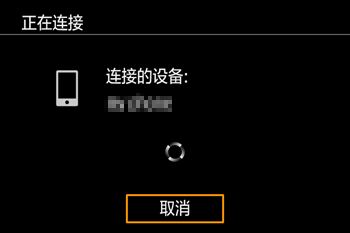
 10. 在连接到智能手机后,将出现如下屏幕。
10. 在连接到智能手机后,将出现如下屏幕。
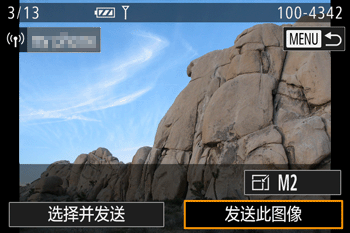
步骤 4:将图像发送到智能手机
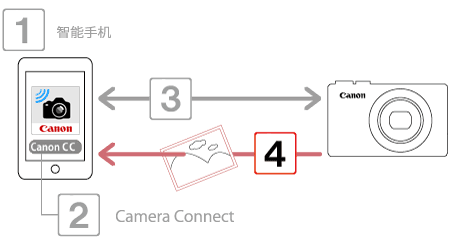
 1. 在 Camera Connect 中触摸 [相机上的图像] 屏幕。
1. 在 Camera Connect 中触摸 [相机上的图像] 屏幕。
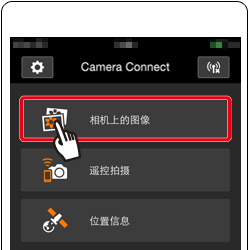
 2. 使用智能手机将图像从相机导入智能手机。
2. 使用智能手机将图像从相机导入智能手机。
- 在相机与智能手机连好后,相机上图像的列表将出现在 [Camera Connect] 中。点击在屏幕底部出现的菜单键
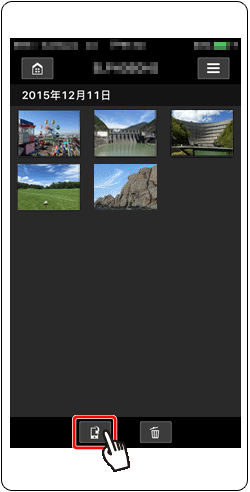
 3. 屏幕刷新后,
3. 屏幕刷新后,
 选择所需图像,然后
选择所需图像,然后
 触摸屏幕右下角的 [保存]。所选的图像将保存到智能手机中。
触摸屏幕右下角的 [保存]。所选的图像将保存到智能手机中。
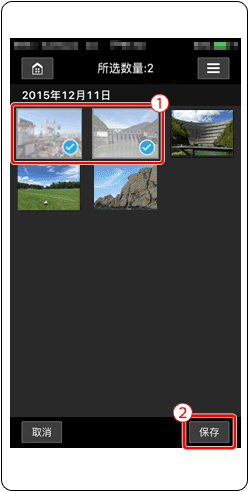
 4. 保存图像后,点击 [主屏幕] 按钮返回到菜单屏幕。
4. 保存图像后,点击 [主屏幕] 按钮返回到菜单屏幕。
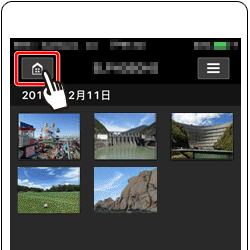
 5. 若要结束连接,请触摸屏幕右上角中显示的 [
5. 若要结束连接,请触摸屏幕右上角中显示的 [
 ] 图标,然后触摸 [是]。
] 图标,然后触摸 [是]。
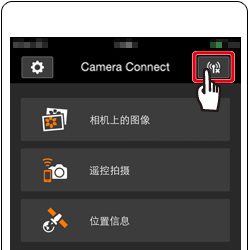


 6. 在相机与智能手机之间的连接断开后,相机屏幕上将显示以下屏幕。选择 [确定],然后按 [
6. 在相机与智能手机之间的连接断开后,相机屏幕上将显示以下屏幕。选择 [确定],然后按 [
 ] 按钮。
] 按钮。

操作相机以发送图像的过程说明至此完毕。


