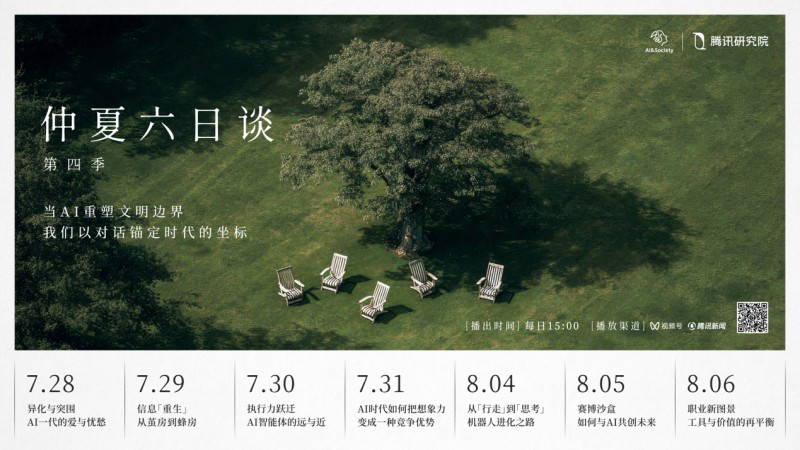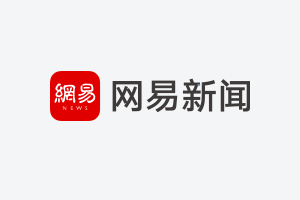在日常的文本编辑中,Microsoft Word是一个强大的工具,特别是在需要插入表格以展示数据时。表格的默认位置和格式并不总是能满足我们的需求。掌握如何微调Word表格位置是非常重要的,这不仅能优化文档的整体排版,还能提升阅读体验。本文将为大家分享一些有效的Word表格位置调整技巧。

在Word中,表格的基本定位方式分为“嵌入式”和“浮动式”。在插入表格时,用户可以选择将表格嵌入到文本中,或者使其浮动于文本上方或下方。嵌入式表格是最常用的形式,表格的大小和位置会随着文本的变化而调整。而浮动式表格则可以自由移动,适合需要在页面上自定义布局的情况。
要将表格设置为浮动模式,首先在插入表格后,点击表格以选中它。然后,在“格式”选项卡中找到“排列”组,选择“文本环绕”选项。在下拉菜单中,选择“上下型”或“紧密型”。这样,表格就可以在页面上自由移动,而不受文本的限制。
在Word中,我们可以通过多种方式手动调整表格的位置,以达到最佳的排版效果。
选择表格后,将鼠标移动到表格的边框上,此时光标会变成一个移动的手型。按住鼠标左键,直接拖动表格到想要的位置,这是一种最直接且快速的调整方式。
Word提供了丰富的对齐选项,可以帮助用户快速对齐表格。选中表格后,找到“布局”选项卡,使用“对齐”工具,可以选择左对齐、居中对齐或右对齐。通过这些对齐工具,用户可以轻松使表格与其他页面元素保持统一的布局。
表格的边距和大小对其在文档中的位置也有直接影响。合理的边距可以使表格更加美观,也能提高可读性。
在选中表格后,点击“布局”选项卡,然后在“单元格大小”组中找到“边距”选项。用户可以根据需要设置上下左右的边距,以调整表格内部内容与边框之间的距离。这一调整可以有效改善表格的视觉效果。
除了边距,用户还可以手动调整表格的整体大小。选中表格后,拖动其右下角的调整手柄,可以直接改变表格的宽度和高度。也可以进入“布局”选项卡,手动输入具体的高度和宽度数值,从而确保表格的尺寸符合设计需求。
有时,表格位置的调整可以通过修改相邻段落的格式来实现。段落格式的调整可以影响表格周围的文本流动,从而间接改变表格的位置。
选中表格上方或下方的文本段落,右键点击,选择“段落”设置。在弹出的窗口中,可以调整段落前后的间距。这一操作可有效增加表格与周围文本的空隙,从而在视觉上使表格更加突出。
同样,段落的对齐方式也会影响到整体布局。确保相邻段落的对齐方式与表格相协调,可以避免出现视觉不一致的情况。例如,为了使表格看起来自然,可以将相邻文本设置为“居中”对齐。
在调整表格位置时,使用网格线可以帮助用户更好地把握表格的对齐与布局。Word中可以通过“视图”选项卡中的“网格线”功能来开启此功能。
在“视图”选项卡中勾选“网格线”选项后,页面上会出现参考线,有助于用户在移动和对齐表格时,保持一致性和对称性。这一功能特别适合于需要精细排版的文档。
在完成表格位置的调整后,用户可以将这一样式保存下来,以便日后在相同类型的文档中重复使用。
选中已调整好的表格,在“设计”选项卡中,选择“表格样式”中的“新建表格样式”,将当前表格的格式和位置保存为一个模板,方便下次快速应用。